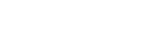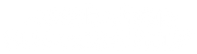Google Analytics lijkt voor velen een moeilijk, technisch systeem vol cijfers en dashboards die moeilijk te begrijpen zijn. Marketeers kennen het als hét all-in-one platform waar je waardevolle inzichten en rapporten uithaalt over de website van je klant(en) en de marketingcampagnes.
Voor webshop ondernemers die alle marketing zelf doen en een kijkje wagen kan het zomaar de sleutel zijn tot het succes als webshop - Analytics geeft je immers ontzettend veel inzichten over jouw webshop bezoekers en de prestaties van de verschillende marketingkanalen, zo lang je het één keer goed instelt en weet waar je moet kijken.
Hoe maak je een Analytics account aan, hoe stel je hem in, en waar moet je kijken voor de basic data?
Hier volgt een basis guide met een aantal belangrijke voorbeelden van hoe je het in moet stellen en welke basic informatie je kunt vinden over jouw webshop prestaties en bezoekers.
Voorbeelden van welke inzichten je uit Google Analytics kunt halen (je kunt nog veel meer!):
- Hoeveel transacties en totale productopbrengst jouw webshop per kanaal genereert in een bepaalde tijd
- De zwakste pagina's die mensen laat afschrikken of vervelen waardoor ze gelijk weggaan zonder iets te kopen
- Hoe je blogposts presteren wat betreft bezoeken, tijd besteed op een blogpost, hoeveel verkoop komt voor na het lezen van een blogpost of klikken op een link in de blog
- Best en slechtst verkopende producten
- Zoekwoorden die zijn gebruikt in Google die in een bezoek, aankoop of bounce (direct weggaan na het zien van 1 pagina) hebben geresulteerd
- De reeks marketingkanalen (oftewel de paden / funnels / trechters) die tot de meeste bezoeken of aankopen leiden
- ...en verder min of meer 95% van alle vragen die jij kunt bedenken over je webshop die uitgedrukt kunnen worden in een cijfer, geen grap. Als je een vraag kunt bedenken dan kan je hem meestal via Analytics beantwoorden, zo lang je het account goed hebt ingesteld zo dat je data ook zuiver is.
De belangrijkste termen die je moet kennen om het te begrijpen:
- Gebruikers: Unieke bezoekers die jou bezoeken
- Nieuwe gebruikers: Personen die in ieder geval in de laatste 90 dagen (zo lang een cookie "leeft" tot dat de data automatisch wordt gereset) niet naar je webshop zijn geweest
- Sessies: Één gebruiker kan de webshop meerdere keer bezoeken. De bezoeken zijn dus de sessies maar laat niet zien hoeveel unieke bezoekers er waren.
- Bounce ratio: Percentage van de gebruikers die niet verder klikken na het zien van één pagina, de landingspagina. Dit is meestal een slecht teken, maar niet altijd. Het hangt af van waar de pagina voor dient.
- Pagina´s per sessie: Gemiddeld hoeveel pagina's (urls) jouw gebruikers bezoeken per sessie
- E-commerce Conversie Ratio: Percentage van gebruikers die een aankoop hebben voltooid
- Transacties: Aantal unieke transacties. (Dus niet het aantal producten die zij besteld)
- Omzet: De productopbrengst incl. verzendkosten, btw, etc. Het totaal dat door de klant is betaald.
Ten tweede is het belangrijk dat je weet dat het tot wel 24 uur kan duren voordat je de laatste data ziet. Google Analytics update dus niet live in real-time. Het heeft dus weinig zin om data van dezelfde dag te bekijken. Wacht liever 24 uur.
Wel kan je live sessies zien in Analytics (links onder "Real-time"). Daar zie je op welke pagina iemand kijkt en in welke stad en land de sessie plaatsvindt. Maar meestal is dit niet zo interessant tenzij je iets aan het testen bent en wilt zien of jouw eigen sessie wordt gemeten of niet. Hier meer over later.
Hoe stel je Google Analytics in voor je webshop?
Ten eerste moet je een account aanmaken op een Gmail adres via analytics.google.com. Daarna loop je de stappen door om een account aan te maken.
Kies de juiste url met of zonder www en ook of je webshop https:// standaard gebruikt moet je dit instellen (hopelijk inmiddels wel! en anders neem zsm contact op met je webshop beheerder of klantenservice om dit te regelen). Ook je land, valuta en tijdzone kan je instellen zo dat de data relevant is.
Daarna krijg je een tracking ID en een langere 'script', een stukje code die op alle pagina's van je webshop moet komen. De meeste webshop systemen hebben een klein veld in de backend waar je het tracking ID in kunt plakken, anderen vragen om het hele script waarmee je hem in één keer op alle pagina's plaatst zonder moeite. Het is zo gepiept.
Nadat je een nieuw account opgezet hebt (of bent ingelogd in je bestaande account) moet je ook zorgen dat de E-commerce instellingen aan staan. Dat doe je onder "Beheerder" links onderin en daarna onder de derde kolom vind je een "E-commerce Settings" (Instellingen) optie. Die schakel je AAN.
Voor de meeste webshops zou je nu na ca. 24 uur de eerste data binnen zien komen incl. productopbrengst. Dit zie je onder tabje "Acquisitie" -
Belangrijk! Sluit je eigen bezoeken uit om vertekende data te voorkomen
Met vertekende data in dit geval doel ik op data waarin jij zelf wordt meegeteld en dit jouw data vervuilt omdat jij waarschijnlijk zeer vaak naar je eigen webshop url surft. Logisch toch? Dit doe je misschien ook vanaf verschillende locaties, zoals thuis, kantoor, een café, het huis van een vriend of vriendin, etc.
Als dit het geval is, is het heel belangrijk dat je je eigen IP adres (of adressen) uitsluit zo dat Google Analytics jouw eigen bezoeken niet meetelt. Al helemaal als je nog niet zoveel bezoekers hebt. Dit is iets wat bijna iedereen vergeet te doen, want ik zie het in 90% van de klanten die ik help bij het instellen en inzichtelijk maken van de data.
Dit doe je onder "Beheerder"/"Admin" - "Tracking Info" (in het middelste kolom) - "Verwijzend verkeer uitsluiten".
Sluit betaalproviders uit je "Verwijzingsverkeer"
"Verwijingsverkeer" bestaat uit bezoekers die naar je webshop zijn gekomen vanuit een ander domein dan de jouwe. Hier hoor je o.a. gastblog links en andere backlinks te zien. Social media verkeer zit onder "Social" meestal, SEO verkeer zit onder "Organic", en directe bezoeken onder "Direct".
Vaak zie je verwijzingsverkeer uit bronnen als mollie, paypal, bancontact, abnamro.nl of rabobank. Het probleem hiermee is dat je als webshop dan niet weet uit welke bron dat verkeer echt kwam. Abn Amro heeft natuurlijk geen link naar jou. Deze data komt namelijk uit het feit dat iemand die in je webshop betaalt in de laatste stap wordt doorverwezen naar de betaalprovider, zoals abnamro.nl. Wanneer degene afgerekend heeft wordt hij of zij weer teruggestuurd naar jouw domein, en die sessie telt Analytics dan mee als "verwijzingsverkeer".
Als je banken en betaalproviders ziet in het overzicht onder "Acquisitie" - "Overzicht" - "Verwijzingsverkeer" (klik erop in het tabel) dan betekent het dat Analytics denkt dat het om een backlink gaat, dus een link vanuit dat domein naar jou. Wat jij wilt is dat Analytics begrijpt dat de bezoeker uit één van jouw marketingkanalen naar jou werd doorverwezen, en dat hij niet die laatste doorverwijzing vanuit de bank naar je webshop moet meetellen.
Hier een voorbeeld van vertekende betaalprovider data. Dit wil je niet als bron van je aankopen zien in Analytics, omdat je dus niet weet vanuit welk kanaal de bezoeker echt kwam:
Dit probleem komt voor omdat iemand die betaalt in je webshop wordt doorgestuurd naar de betaalprovider om de betaling af te maken, en daarna weer wordt terugverwezen naar je webshop (meestal de bedankpagina). Analytics ziet dit als een backlink tot dat jij aangeeft dat het niet zo is. Om de betaalproviders uit te sluiten onder "Verwijzingsverkeer" ga je naar "Beheerder" - "Tracking informatie" - "Verwijzingsverkeer Uitsluiten". In dit scherm kan je betaalproviders uitsluiten.
Als je liever al deze stappen en Analytics opties stap voor stap wilt volgen dan heb ik daar een handige tutorial van. Alles in deze blog post en meer wordt hierin uitgelegd. Daarnaast krijg je als extra bonus een lijst met alle bekende betaalproviders zo dat je ze allemaal in één keer uit kan sluiten en schone data ziet. Zo hoef je het niet zelf uit te zoeken, en er zijn er veel!'
Waar vind je webshop verkoopdata in Google Analytics?
De belangrijkste data voor een snelle overzicht vind je aan de linkerkant onder "Acquisitie" - "Overzicht". In dit scherm kies je eerst de datum die je wilt bekijken rechts bovenin, en daarna zie je in het tabel per kanaal hoeveel gebruikers, sessies, bounce ratio, conversie ratio en ecommerce data. Je kunt kiezen of je de zelf ingestelde conversie doelen wilt bekijken (bijv aantal transacties, of dat je de Ecommerce data wilt zien). Dat zit aan de rechterkant van het scherm vlak boven het tabel met data.
Hoe verlaag je een hoge bounce ratio?
Een hoge bounce ratio van 50% of meer is best gewoon bij webshops. Dit omdat men vaak graag prijzen vergelijkt bij meerdere shops en dus niet per se verder kijkt dan die ene productpagina voordat men weggaat. De bounce ratio is dus een % van hoeveel mensen direct weggaan na het zien van slechts 1 pagina tijdens 1 sessie in je webshop.
Bedenk dat elke pagina in je webshop met een eigen url een instappagina, of landingspagina kan zijn. Veel mensen vergeten dat "Home" soms niet eens wordt bekeken, omdat men gericht naar informatie of een product zoekt en dit vaak een specifieke url in je webshop vertoont in Google. Vandaar dat het heel belangrijk is dat je het duidelijk maakt op elke pagina welke actie je wilt dat iemand neemt. Vooral in blog posts wordt het vergeten dat jij niet alleen wilt dat iemand hem leest en lang in je webshop blijft, maar je wilt ook dat hij meehelpt aan je verkoop.
Dat doet hij beter wanneer je een duidelijke link maakt naar je assortiment. Dus wees niet bang om een "Call to action" toe te voegen, zoals "Shop hier de hele collectie". Hoe relevanter de link des te beter natuurlijk.
Nu het woord aan jou! Wat wil jij leren over Google Analytics?
Welke data kijk jij graag naar? Laat het mij weten hieronder zo dat ik deze informatie uit kan breiden. Verder vind je hier de tutorial met de basics, stap voor stap.